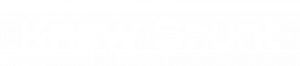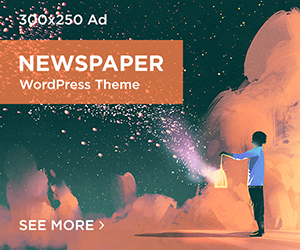If yes, you ought to be looking up for an all inclusive troubleshooting guide to totally get rid of those AOL mail problems with iPhone, right? Well, to have your AOL mail account functioning on your iPhone in a perfect manner. There are a host of troubleshooting techniques that you ought to definitely try your hand on! Here, let us take a look at the most commonly occurring problems that AOL Mail is not sending on iPhone and what to do to overcome them.
o AOL Mail not sending on iPhone – For many, this is perhaps one of the most common problems that users face when they try to log into their AOL email accounts on iPhone. This problem comes mainly from the lack of an IMAP feature present on most iPhone’s. It appears that all email services which are sent through the iPhone Mail app don’t support IMAP. So, if you want to access your AOL Mail account on your iPhone and if you want to use IMAP. You would need to configure your email services settings so as to enable IMAP.
To do this, go to Settings > Mail Service > iPhone and then click on Mail and Calendar on the left hand navigation pane. There, you would see Mail Services and the toggle buttons should be located. Just below the calendar on the right pane. Enable the “IMAP” option and set the default host for your iPod/iPhone to the iPod mailbox you’ve been setting it up as. Then, restart your phone and/or restart the program on the computer in order for your IMAP settings to take effect.
If you want to add AOL email to your iPhone to replace the existing one you might have. You’ll need to go to Settings > Mail. Once there, go to Add Account and select Add AOL Email to Your iPhone and then follow the prompts. As you type in your email address, make sure that your choices include the IP Address, Host Name, and your User Name.
If either the IMAP or MMS options are not working, you may have to run a server. Check to see if it’s actually working. Simply go to My Computer and then click on the Network tab. You should see a working network server, and you should see an icon near the bottom of the screen which says “Server Check“. If the server is still not working after doing this. You will need to do an FTP check to see if the email service is working or not.
When you try to log in to your AOL account. The first thing you will notice is that it loads almost instantaneously. Once it loads, you will get a message. You will be prompt to log in with your username and password. The login process is extremely simple and easy, and there really is no way to fail. Once you have log in, your mail services are set up just like any other mail accounts with a few minor differences.
Mail services are set up as part of your iPhone. That are actually a bit different than what you would expect. The default setting is set up with AOL as their ISP. If you move the slider to the right, it changes from AOL to Gmail, and the same goes for moving it to the left. This means that your AOL email account will not be accessible through any other email service. But you will be able to access it through a web browser.
If you wish, you can change this setting to Gmail, Yahoo or MSN. But you will have to enter all of your current information again (i.e., you will be ask to confirm your current address). This change is not permanent. So you can easily turn it back on and use your normal settings app if you wish. If you use a computer that does not support iPhone email yet. You can always use the proxy feature built into your iPhone. Simply connect your iPhone to your computer. You can use a proxy server to connect to the web via your iPhone instead of going through your AOL email provider’s settings app. This will allow you to access email accounts on any computer. It has the proxy feature enabled and making your move to the iPhone an easy one.
Recommended: How to fix [pii_email_027301e7af80ce24cbce] error code