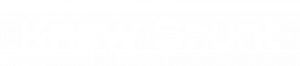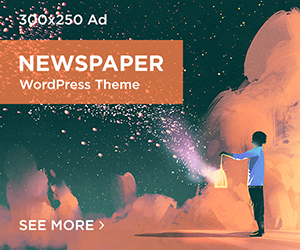Hardware like printers can have issues while connecting or printing, but these issues can be solved easily. There is a majority of users who don’t know how to solve printer problems. To help you all facing the Canon printer issue, we have created this article. Here we have listed the problems along with the solutions. So you can navigate to the problem that you are facing and then follow the solution steps as mentioned. Now that you have understood what we are offering in this article, let’s jump onto our first printer problem solution.
Table of Contents
6 Common Canon Printer Problems and their Solutions
Here are the problems along with their solution that you can try for uninterrupted processing.
1. Change the access permission
You can simply change the access permission of the printer queue. This method also allows the local user to change the printer settings. Here is how you can change the permission
- Press the ‘Windows’ key and search for ‘Control Panel’
- In the ‘Control Panel’ window, click on the ‘View Device and Printer’ option
- Now right-click on the printer and then select the ‘Printer properties’ option
- Further click on ‘Change Properties’
- Enter password
- Now in the new window, open the ‘Security’ tab
- Select ‘Everyone’ on the ‘Group or user names’ section and then check the ‘Allow’ box in ‘Manage this printer’
- Once change the settings as mentioned, click on ‘OK’
2. Printer queue on the local user account
This is another method that you can try to rectify the Canon printer problem. Following this method, you will remove the printer queue that is currently present on the system and the settings will return to the default. Follow the steps mentioned below to proceed with removing the printer queue.
- Open Control Panel and click on View Devices and Printers
- Right-click on the printer and then select the Remove device option
- Now you will be required to provide an administrator password, enter it
- Next, select Yes in the confirmation pop-up
Now the device is removed, you can unplug the device. After a break plug it again and allow the printer queue to be re-created.
Also Read: 5 Advantages of Windows VPS Hosting for SMEs
3. Switch accounts
Using this method you can simply switch to the local user while signed in as an administrator. The only downside to this method is that it will leave the administrator signed in. to know more, follow the steps mentioned.
- Click on the Windows icon from the bottom left side of the screen.
- Now open the ‘Power’ option
- Press the ‘shift’ key along with pressing on the ‘Shut down’ option
- Next, sign in as an administrator
- After sign up is complete, open Control Panel and then View Device and Printer option
- Select the printer queue for the relevant printer
- Next, sign in as a local user without signing out as an administrator
- Now proceed with using the PC without rebooting
If in case you reboot the process will stop and you will have to repeat the process again.
4. Uninstall the update program
There are cases when bugs and missing files can raise issues when connecting to hardware. In such cases, uninstalling is the best option to find printer problem solutions. Here is how you can proceed with the uninstallation process.
- Press the‘ Windows’ key from the keyboard and search for ‘Control Panel’
- Now click on the ‘Uninstall a Program’ option
- On the new window appeared click on the ‘View installed updates’ option from the top left corner of the screen
- Paste the below-mentioned number on the search bar
- Windows 10 Version 2004, 20H2 and 21H1- KB5003637
- Also, Windows 10 version 1909- KB5003635
- Windows Server 2019- KB5003646
- Also, Windows Server 2016- KB5003638
- Click on the program to select and then click the ‘Uninstall’ option
- Confirm the uninstallation by clicking on ‘Yes’ and then by entering the password
- Once the process is complete, restart the PC
5. Install TSP 100 software update
Here is how you can install the software update.
- Turn off the printer
- Shutdown the computer by pressing the ‘Shift’ continuously
- Now sign in as an administrator
- Open the website to download the latest version and click on the ‘futurePRNT V7.5.1 FULL’ on the ‘Recommended’ section
- In the downloads folder locate the ‘Autorun.exe’ file
- Proceed with the instruction on the screen for installation
- Once the installation is complete, click on ‘Finish’ and reboot the PC
- Now turn the printer ON
Now you have successfully completed the installation of the TSP 100 FuturePRNT software driver. Hopefully, this method will help you in offering printer problem solutions.
6. Check for outdated drivers (Automatic Method)
If the above-mentioned steps did not help then there might be a possibility that your drivers are outdated or faulty. In that case, you need to update the existing drivers or download the compatible drivers. There are two methods to update drivers i.e., manual and automatic methods.
Manual method is time consuming and is not recommended for newcomers or beginners. Whereas the automatic method is simple and less time consuming. Considering the pros and cons we are going to share the steps of the automatic method to update the drivers. We have taken the steps of Bit Driver Updater software, after our analysis we have found it the best in updating and scanning for drivers. Here is how using Bit Driver Updater you can fix the issue and download the Canon printer driver.
- Download PC driver updater from the official website
- Install the software and run it
- On the home screen you can witness ‘Scan’ button
- Click on the button and wait till the software find faulty driver
- Once the scan is complete, a list of driver which need to be either replaced or repaired will be shown
- From the list you can either manually chose to update or can even assign the software for updating all at once
Once the drivers are updated the issue will be resolved and you will find a printer problem solution.
Conclusion
Hardware issues are normal as there can be file missing, driver incompatibility, outdated software and many other reasons. The best part about issues is that they can be easily resolved, all you need to have is knowledge. Now that you have read the article, you have found all the possible problems along with the solutions. So now if the issue comes up again you can simply resolve it. We hope that we have helped you in resolving the issue. If you have any doubts you can drop them in the comments section below, we will try our best to solve all your doubts.