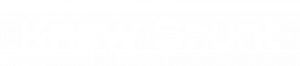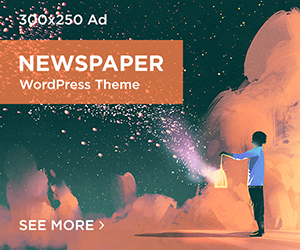Here in this article, we have shared some of the best tips to connect Bluetooth devices easily. You can jump to the section of the device which you are using.
Bluetooth is one of the greatest technological advancements which has replaced wired connections. However, now we have better technology than Bluetooth, but still, Bluetooth is among the best and the easiest way to connect a wireless device. Irrespective of the device you can simply connect the device with your PC and use them with a bare minimum lag.
Most of the users might not know what are the effective ways to connect using Bluetooth, so here we have listed some of the easiest and smartest ways to connect Bluetooth devices with your PC. Using the steps you can easily connect to the device and have an uninterrupted session. So without wasting further time, let’s take a look at the tips that you can adopt to save time and effort in connecting Bluetooth devices.
Table of Contents
Effective Tips to Connect Bluetooth Device on Windows
Here are some of the best ways to connect Bluetooth devices with minimum effort and maximum results.
1. Pair Bluetooth Audio Devices
If you want to pair Bluetooth audio devices, then there is a simple procedure that you can follow. Below are the steps to follow for pairing a Bluetooth audio device.
- Click on the Windows key or press the Windows button from the keyboard
- Navigate to ‘Settings’ and then ‘Devices’
- Now click on ‘Bluetooth and other devices’
- In the new window, click on ‘Add Bluetooth or other devices’ then ‘Bluetooth’
Once you have followed these steps, a list of the available devices will be shown to you. Among the available devices, you can click on the device and then click on connect option. Next time when the device is active the PC will automatically connect to it.
Also Read: 13 Common Windows 10 Problems and Fixing Guide
2. Pair Bluetooth Printer or Scanner
Printer and Scanner no longer require a wire to connect. Now you can simply connect the device using Bluetooth and have seamless usage. Here is how you can connect your PC to a Printer or Scanner.
- Press the Windows button and then search for ‘Settings’
- Click the ‘Settings’ option that appeared from the search
- Now navigate to ‘Devices’ and then ‘Printers & Scanners’
- Next click on the ‘Add a printer or scanner’ option
- You will witness a list of active devices, click on the device which you wish to connect
After following the above-mentioned steps you can easily connect with the device you wish. As mentioned before you need to keep in mind that the device should be discoverable and turned on. If you face any issue while connecting there might be an issue with the driver. In that case, you can browse to the next method and follow the steps as mentioned.
3. Update Driver for Effortless Bluetooth Connection
Next tip that can help you in connecting effortlessly is updating drivers. The Bluetooth radio drivers can be outdated or faulty which can result in interruption while connecting to the device. So to help you with this situation we have shared the basic steps that you can follow when using an automatic driver updater software.
Apart from following the below-mentioned steps, you can update the driver manually as well. Though the process is very hectic and time-consuming which is why we don’t recommend any of our readers to use it. In place of using the manual method, you can simply download the best driver updater like Bit Driver Updater and then follow the steps mentioned below for effortless updates of all drivers. Here is what you need to do:
- Download and install the software from the official website
- After the installation is complete, open the software
- On the home screen, you can easily click the ‘Scan’ button, the software will look for all the faulty and outdated drivers
- Once the scan is complete you will witness a list of drivers who needs to be repaired or replaced
- From the list, you can either manually select the driver or can assign the software for updating all the drivers in one go
Following these five simple steps, you can update the drivers using Bit Driver Updater. Other automatic driver updater software for windows 10 or older versions can have a different set of steps. However, most of the software has similar steps, so you can take an idea and then proceed with whichever software you like.
4. Pair Device Using Swift Pair
Windows 10 has a special feature that lets you easily connect with Bluetooth devices. To connect, the device needs to support the swift pair features. It will automatically notify you when an active device is in the range. Here is what you need to do to connect a device using swift pair.
- Turn on the Bluetooth on both devices and make them discoverable. Every device has a unique process for it, you can visit the manufacturer’s website and check swift pair compatibility along with the process to make it discoverable
- When using a swift pair for the first time, you need to set it up. Proceed with the instruction on the screen
- After the setup is complete you will automatically get notified when a device near you is ready to connect. You can simply click on the ‘Connect’ option
- After the connection is successful, close the window and enjoy using the device
Also Read: How can you Maintain Windows Registry Security
Conclusion on Tips to Connect Bluetooth Devices
After reading the article you must have got some insight on how you can easily connect Bluetooth devices. If facing an issue while connecting, you should first check for the drivers as they are the bridge between both devices. We hope that you will find this article useful. If you have any other questions, you can drop them in the comments section below. We will try and answer all your questions.