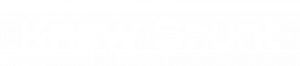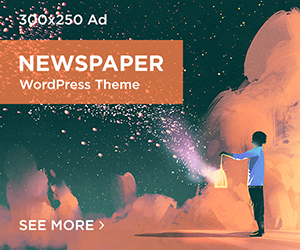The printer is one of the crucial devices for many businesses. People also use the printer at home. Earlier, people used to connect the printer with a cable. But today, users prefer WPS network connection. Using the printer on the network makes it easy to access the printer from various devices. Many people still use the wired connection as it is easy to configure. The printing speed is also better on a wired connection. But on network printing, you can share the printer easily.
A computer is imperfect without its output unit. One of the most usual output devices of a computer is a printer machine. The system displays the output on the screen whereas an electronic machine helps in obtaining the output as a hard copy. The electric device has full-blown helping to create clearer texts, images, and other graphics.
Table of Contents
How do I connect my Canon mg3600 to wifi?
Connecting the printer to Wi-Fi using the WPS is simple. Printer configuration becomes very easy when the router provides WPS. This pin allows the devices to get connected to the router directly. Check the router and inspect its WPS pin. When the pin is available then you can configure the printer. The user needs to get the password and the network’s name. When you get all the details, start configuring the printer.
- Open printer and press the Wi-Fi button
- Make sure the printer is ready for wireless connection
- Check the settings and go to connection mode
- Select Wireless option
- The printer’s Wi-Fi lamp will start blinking
- Go to the router
- Press the WPS pin immediately
- Check the printer screen for networks
- Users can see all available wireless networks
- Select the SSID of the relevant network
- Users will get a password field
- Enter the password and press Confirm button
Check the Wi-Fi lamp, it should remain lit. Users can check the network configuration page. Press the resume button and the lamp will start blinking. After 15 times, release the button and the printer will give you a printer network configuration printout. When the SSID is correct and the status is active then the printer is connected to your network.
Connect PC to the printer
When the printer is connected to your WPS, go to the connected device. You can find the printer from the connected device. Go to the computer and enable the Wi-Fi. Check the available networks and select the required network. Provide the password and your PC will be connected to the network. For finding the printer go to the Printer and Scanners. Now you have to select the Add Device option. Users will see available printers. Choose the printer and enter its password. After entering the correct password, the printer will get connected to the PC.
Install the printer driver
After configuration, you can give the print command. Your printer will start searching for the driver. The printer requires a driver to communicate with the computer. Go to the computer and install a driver for your printer. When you get the CD with the printer, copy the setup from it. For devices without a disc drive, you can get it from the web. Install the driver on the computer. When the system has a driver and the printer is connected, you can take your printout easily.
Take the printouts with your printer device
- When the printer is ready, you can proceed to take the printouts. Open the document on the computer
- Tap on File and go to the print option
- You can press Ctrl+P keys
- A print wizard will appear
- Check the wizard and make the changes accordingly
- Select the Print button
- You will see the available printers
Choose your printer and tap on the Next button. Your printer will start giving the printouts. For easy access, the user can set the printer as default. Whenever you give the command, your printer will receive it directly. Open the settings page and select the Devices option. Choose the Printers and Scanner then select your printer. Now the user has to tap on the Manage button and then choose the Set as Default option. Before taking the printouts, the user should check certain things. Go to your printer and check the pages on the tray. Keep all the pages aligned before taking the printouts. Otherwise, the printer can get into a paper jam. Also, the cartridge should be installed correctly. Check the cartridge and ink status. When all the things are correct then you should take the printouts.